Документы PDF универсальны: их можно открывать на любых устройствах с различными операционными системами. Внешний вид и функциональность остаются неизменными. Обычно этот формат используется для публикации электронных книг и журналов, включая учебные и научные издания. Для работы с информацией в таких документах иногда требуется преобразование файла из одного формата в другой. Предлагаем несколько простых способов, которые помогут понять, как перевести PDF в Word.
Программы конвертации ПДФ в Ворд
Существует много программ для преобразования файлов PDF в формат Word. Рассмотрим наиболее доступные из них — это Microsoft Word и бесплатная программа UniPDF.
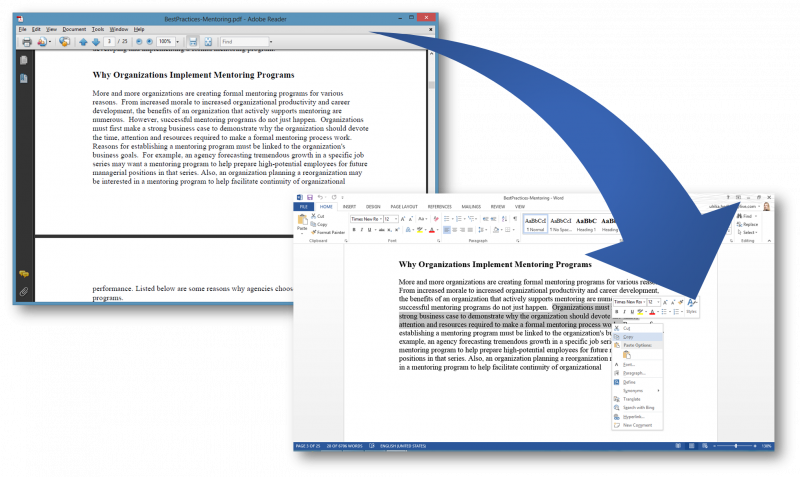
Запускаем одну из последних версий программы Word и выполняем следующие действия.
- В верхней панели меню нужно выбрать пункт «Файл», далее «Открыть» и открыть файл PDF, который требуется преобразовать.
- После обработки файла, его редактирования можно сохранить как в прежнем формате, так и в виде документа с расширениями .doc или .docx.
Так реализуется перевод PDF в формат Word.
Конвертация PDF-файла в Word может привести к искажению документа и рассогласованию расположения страниц с расположением в doc-файле.
Это легко поправить, просто удалив их.
Для перевода документа Word в формат PDF можно воспользоваться аналогичным способом. В меню необходимо выбрать раздел «Файл», далее «Сохранить как» и в списке доступных вариантов кликнуть по строчке «PDF или XPS».
Программа UniPDF поможет обработать PDF-файл с графикой и таблицами.
Она обладает расширенными возможностями по сравнению с Microsoft Office и обеспечивает более высокое качество конвертируемых файлов. Кроме того, UniPDF позволяет переводить PDF в другие форматы помимо Word.
Для использования программы её нужно скачать с официального сайта на компьютер и установить.
http://unipdf.com
Программа устанавливается автоматически после двойного клика по её значку.
После разворачивания и настройки UniPDF, запускаем программу и выполняем следующие действия:
- Перетяните необходимый файл формата PDF, удерживая левую кнопку мыши, и разместите его в главном окне программы UniPDF.
- После этого нужно щелкнуть по значку файла для выделения.
- Теперь нажмите на кнопку «Сконвертировать».
- Пожалуйста, укажите место на своем компьютере, где желаете сохранить преобразованный файл.
- Кликните на кнопку ОК.
В разделе под названием «Статус» будет представлено графическое отображение работы утилиты. После завершения процесса появится сообщение с предложением запустить обработанные документы.
Онлайн сервисы для перевода PDF в Word
В сети доступны многочисленные сервисы, способные оперативно перевести документы формата PDF в формат Word.
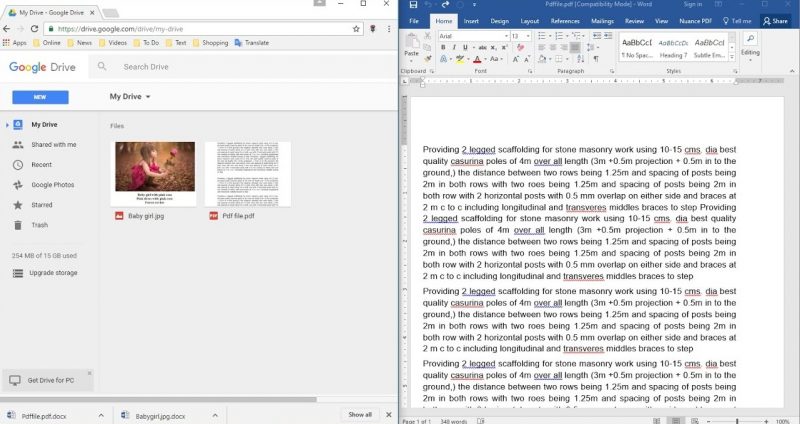
Вот небольшой список таких сервисов:
http://convertstandard.com
http://convertonlinefree.com
http://document.online-convert.com
https://smallpdf.com
http://pdf2doc.com
Работа выполняется по одному принципу: необходимо загрузить PDF-файл на сервис и после завершения преобразования скачать полученный документ Word по указанной ссылке.
Все эти сервисы функционируют практически идентично. Пользователь загружает на любой из них свой PDF-файл. Сервис конвертирует его и предоставляет ссылку для загрузки готового документа в формате Word.
Конвертируем при помощи Google Drive
Превратить PDF в DOCX с помощью Google Drive возможно ли?
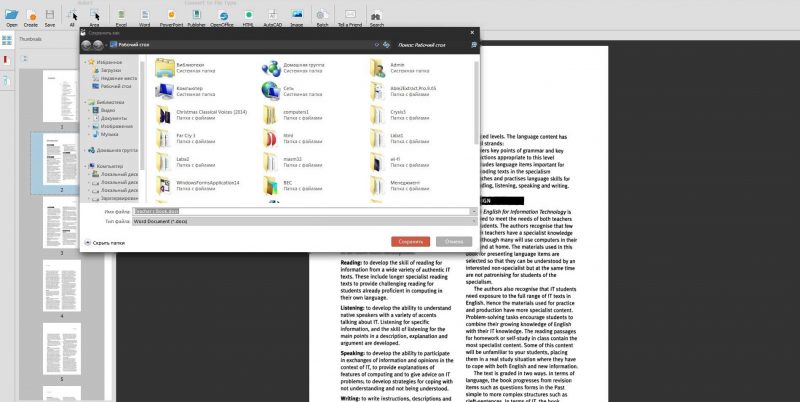
С облачным хранилищем пользование простое.
- Для начала, поместите ваш файл в формате PDF на Google Диск.
- После завершения процесса щелкните по изображению файла правой кнопкой мыши.
- В появившемся меню выберите команду «Открыть документ в новом окне браузера», затем перейдите в новое окно и сохраните файл в формате Word.
- В меню «Файл» выберите пункт «Скачать как» и нажмите на «Microsoft Word (docx)».
После загрузки документа на компьютер проверьте его качество.
Убедитесь, что все страницы и элементы сохранены без ошибок. В случае опечаток повторите процедуру или используйте другое средство – программу или онлайн-сервис.
Возможные проблемы и их решение
Иногда содержание PDF-файла состоит из изображений вместо текста. При переходе документа в Word получаем набор картинок, а не текстовый файл для редактирования. Такой документ отредактировать невозможно.
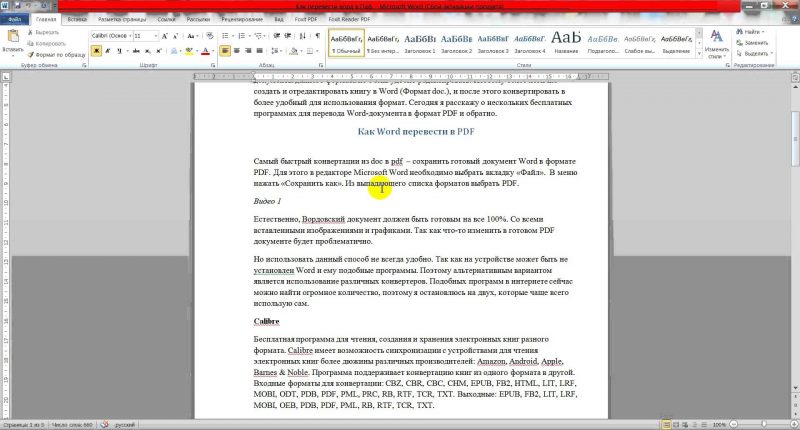
В этой ситуации целесообразно прибегнуть к помощи специальной программы, которая умеет распознавать текст с изображений. Такие программы бывают как платные, так и бесплатные. Самым предпочтительным вариантом станет Google Drive, поскольку в отличие от других программ, он способен перевести в текстовый формат даже отсканированные страницы.
Чтобы выполнить это действие, загрузите изображение или PDF-файл в Google Диск. Затем откройте файл с помощью «Google Документы». При открытии стартует распознавание, и файл преобразуется в одном окне – картинка сверху, а чуть ниже текст. Его можно скопировать без проблем.
Также можно сохранить данный текст непосредственно в нужный формат Word. Для этого сначала удалите изображение на сервисе Google Документы, оставив лишь текст.


